고정 헤더 영역
상세 컨텐츠
본문
https://kkalkkalparrot.tistory.com/35
가상화 개발 환경 만들기(2) - VirtualBox에 Ubuntu 설치
이번 포스팅은 지난 포스팅에 이어서 정리한다. https://kkalkkalparrot.tistory.com/27 가상화 개발 환경 만들기(1) - Virtualbox 설치 네트워크프로그래밍에 앞서 우분투(Ubuntu)를 설치하는 방법을 정리하고자..
kkalkkalparrot.tistory.com
이번 포스팅은 저번 포스팅에 이어 Eclipse 설치 및 바로가기 만들기 방법을 정리하고자 한다.
1. JDK 설치하기
Ctrl+Alt+T를 누르시면 터미널창이 실행된다.
명령어 sudo add-apt-repository ppa:webupd8team/java 를 입력하고
우분투 설치할때 설정한 비밀번호를 입력하면 계속 Y를 입력해 설치를 완료한다.
그 다음 sudo apt-get update 를 입력해 업데이트를 시켜준다.
마지막으로 sudo apt-get install oracle-java8-installer 를 입력해 오라클 jdk를 설치한다.
설치를 마치면 java -version 으로 버전이 잘 설치되었는지 확인한다.
필자는 뭔가 잘 안 되서 openJDK를 설치했다...
참고 : https://m.blog.naver.com/opusk/220985259485
https://coding-factory.tistory.com/56?category=760718
2. 이클립스 설치하기.
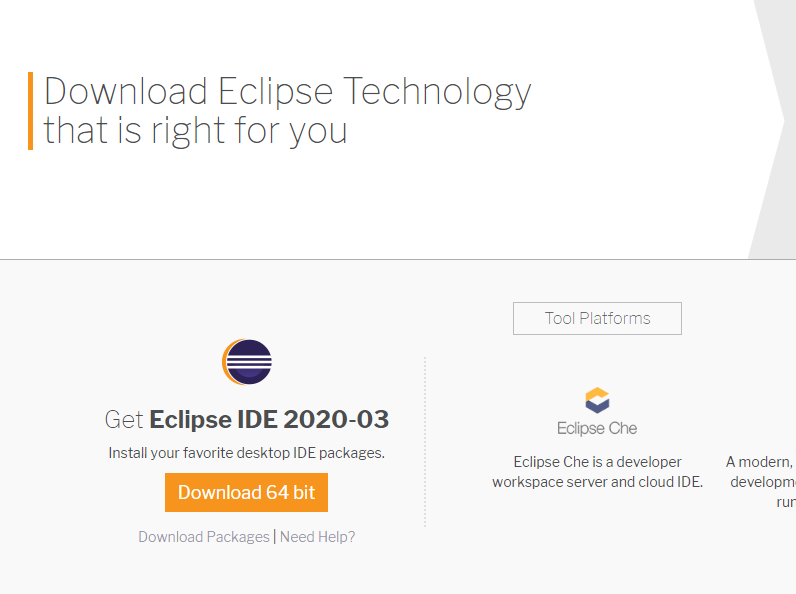
https://www.eclipse.org/downloads/
Eclipse Downloads | The Eclipse Foundation
The Eclipse Foundation - home to a global community, the Eclipse IDE, Jakarta EE and over 350 open source projects, including runtimes, tools and frameworks.
www.eclipse.org
이 사이트에서 이클립스 설치 파일을 다운 받는다.
(당연한 거지만 우분투에서 인터넷을 통해 다운 받는 것이다.)
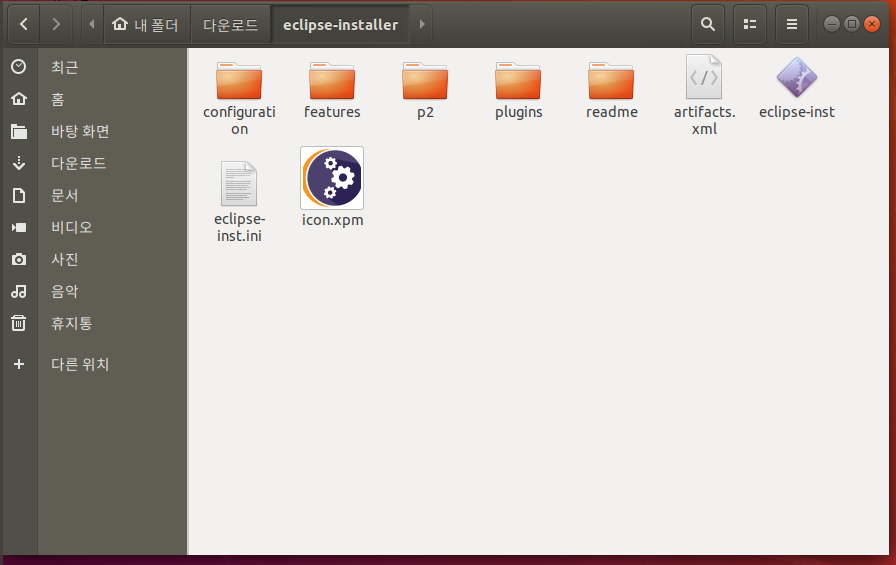
이클립스를 다운 받았으면, 이렇게 압축을 풀고
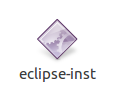
이런 모양의 설치 프로그램을 실행시킨다.
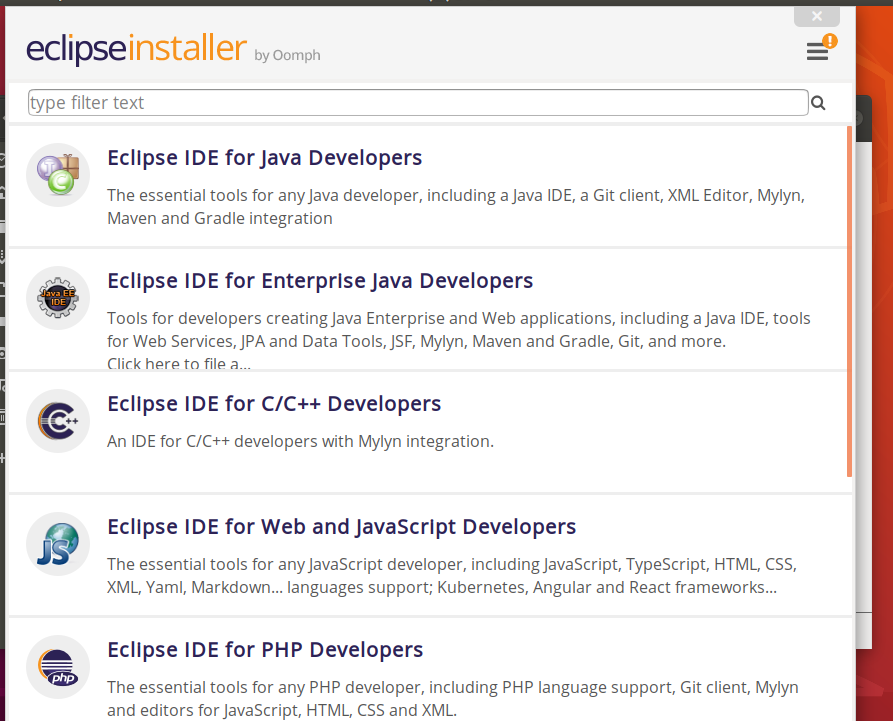
그럼 이렇게 버전을 선택하는 창이 나오는데,
각자 상황에 맞게 다운로드 하면된다.
정 모르겠으면 두번째 'Java EE IDE'를 설치하면 된다.
(보통은 이걸 쓰기 때문이다)
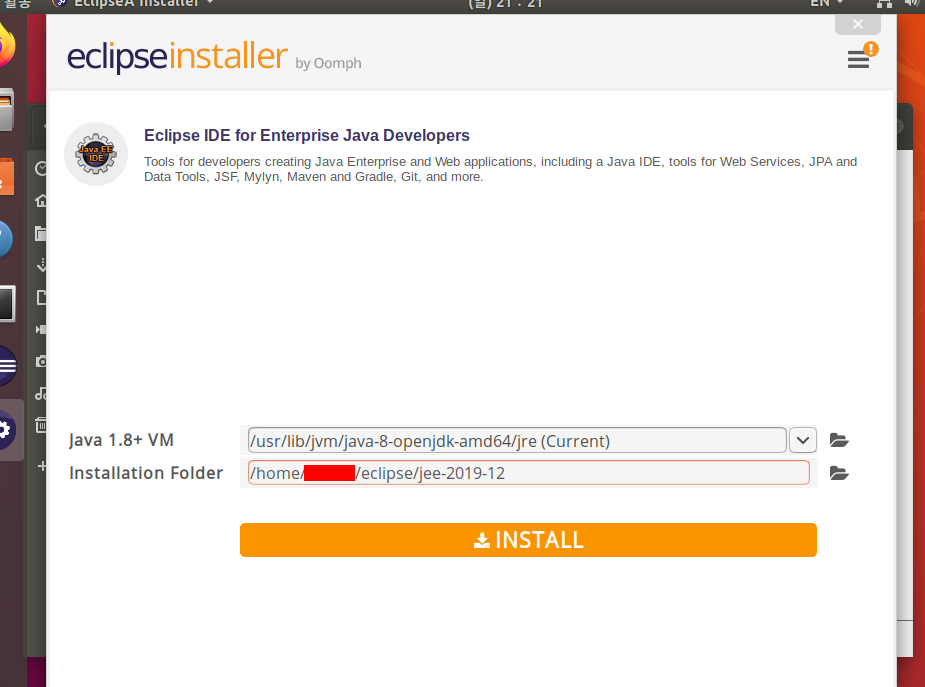
이렇게 설치 창이 나오면 [Install]을 클릭해 설치해준다.
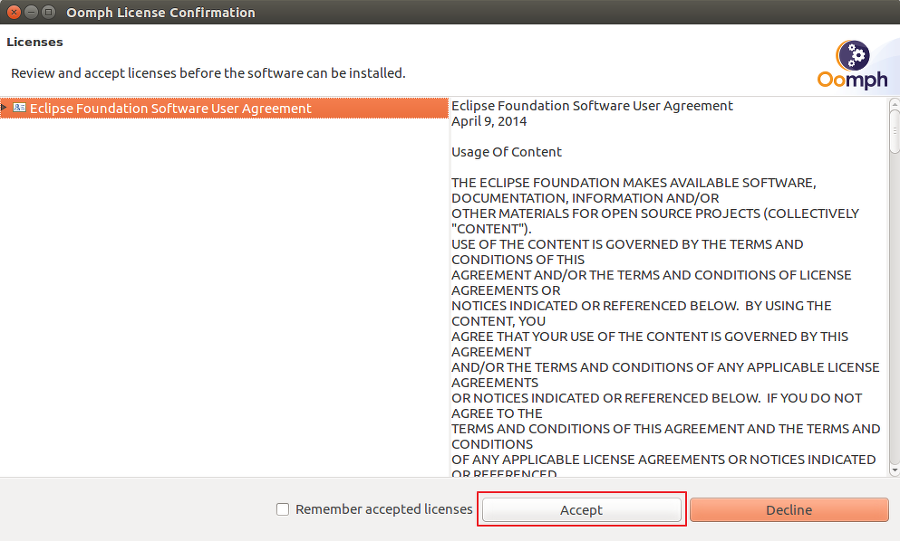
중간에 이런식으로 동의창이 나오는데, 그냥 [Accept]를 눌러 계속 진행시키면 된다.
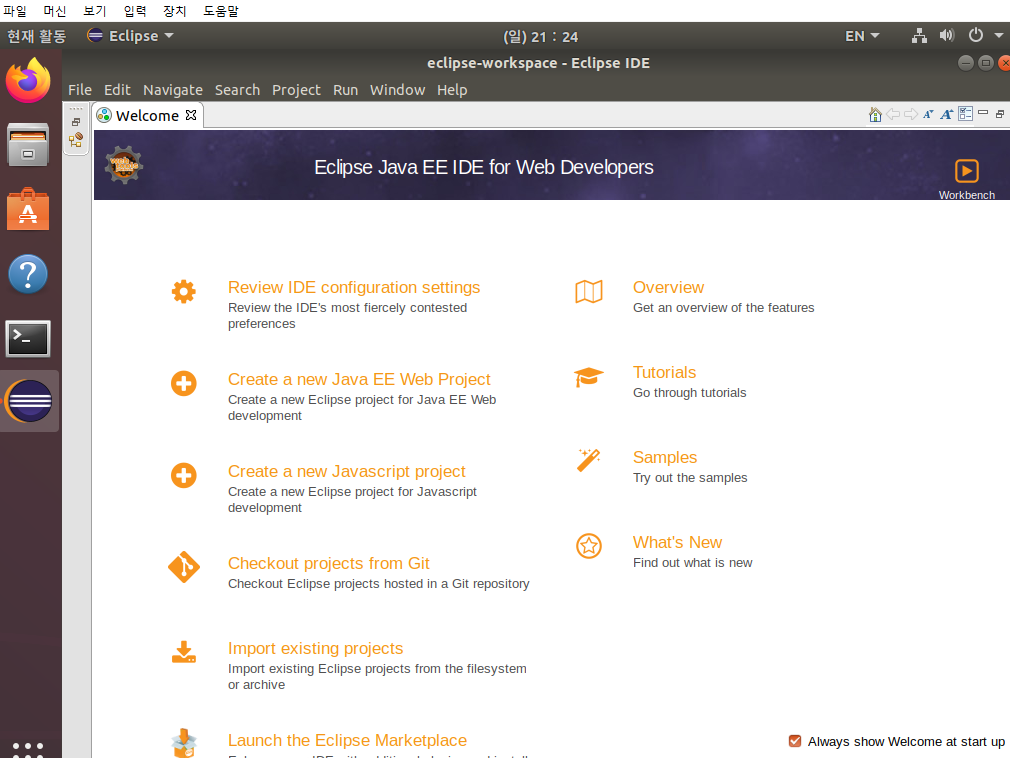
설치가 완료 되었으면, 실행시켜 잘 작동되는지 확인한다.
잘 작동되면 설치가 완료된 것이다.
3. 이클립스(Eclipse) 즐겨찾기(바로가기/런처) 만들기
이클립스는 바로 마우스 클릭으로 즐겨찾기 등록이 안된다.
그래서 편법으로 데스크탑 아이콘을 만들어 사용해야한다.
우선, 아이콘 등록을 위해 터미널을 열어 명령어로 실행할 수 있게 만든다.
[sudo in -s 실행 파일 경로, symlink 경로]
이 명령어를 사용하면 되는데, 필자는 현재 이클립스가 '(username;내폴더)/eclipse'에 있으므로
sudo ln -s /(username)/eclipse/eclipse /usr/bin
(*username에 자신에게 맞는 내폴더 이름을 써 넣자)
이렇게 명령어를 입력하여 symlink를 생성했다.
symlink를 생성했으면, 이제 아이콘 등록을 위해 Desktop 파일을 생성한다.
sudo vi /usr/share/applications/eclipse.desktop
이 명령어로 이클립스의 바탕화면 바로가기 아이콘을 만들어준다.
하지만 이 파일은 새로 만들어서 내용이 텅 비어있는 상태다.
https://kkalkkalparrot.tistory.com/36
우분투(Ubuntu) vi 에디터 사용법
이번 포스팅은 vi 에디터 명령어들에 대해 정리하고자 한다. vi 에디터를 쓰기에 앞서, 간혹 vi 에디터에서 키보드가 먹통이 되는 경우가 있다. 이는 vim이 제대로 설치가 안 되어있기 때문이다. 그러니 터미널을..
kkalkkalparrot.tistory.com
위 vi 에디터 사용법을 참고하여 아래와 같이 파일에 내용을 입력해준다.
[Desktop Entry]
Type=Application
Name=Eclipse
Comment=Eclipse Integrated Development Environment
Icon=/opt/eclipse/icon.xpm
Exec=eclipse
Terminal=false
Categories=Development;IDE;Java;
이제 입력을 마치고 저장한 후,
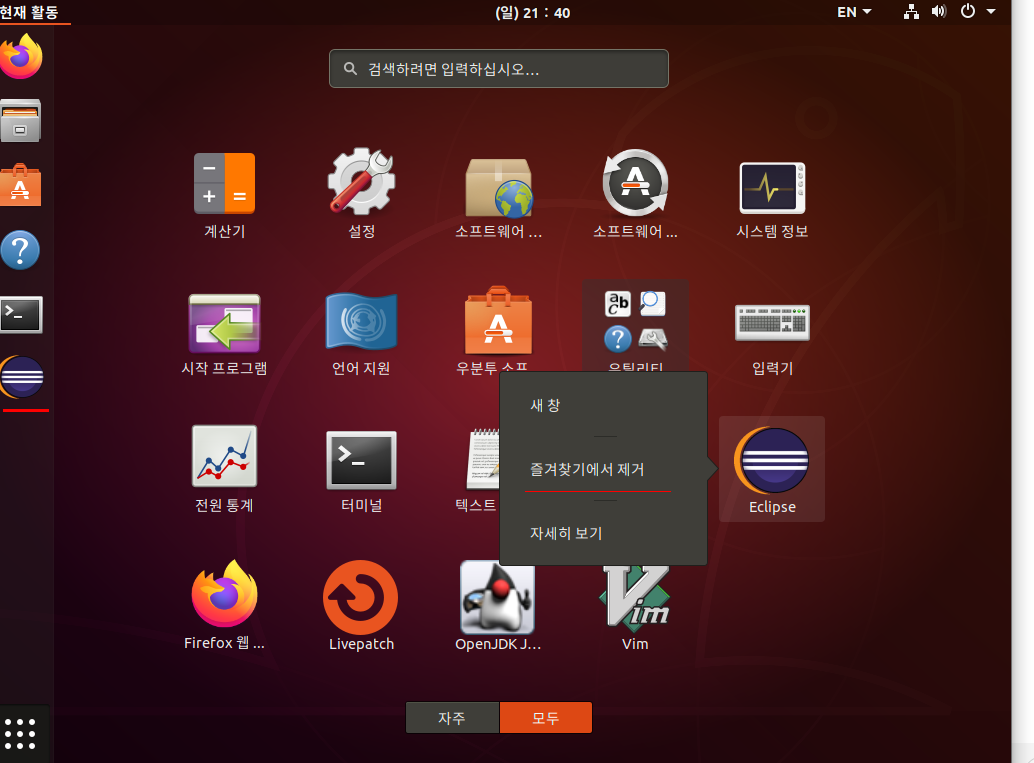
대쉬 홈에 이클립스를 검색하여 Unity Launcher에 등록한다.
'자료실 > 컴퓨터 공부' 카테고리의 다른 글
| [운영체제] 운영체제의 역사와 발전 (0) | 2020.04.08 |
|---|---|
| [네트워크프로그래밍] TCP/UDP 포트 번호 정리 (0) | 2020.04.07 |
| 우분투(Ubuntu) vi 에디터 사용법 (0) | 2020.03.29 |
| 가상화 개발 환경 만들기(2) - VirtualBox에 Ubuntu 설치 (0) | 2020.03.29 |
| [객체지향개발론] 애자일 선언문과 12개 원칙 (0) | 2020.03.27 |




